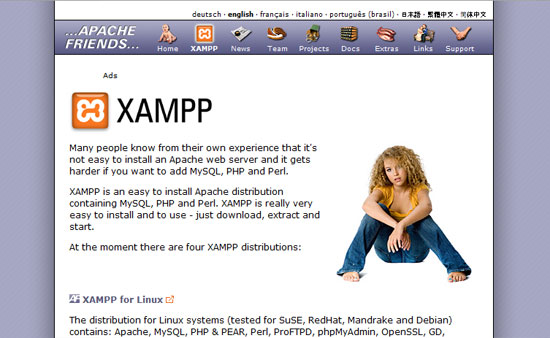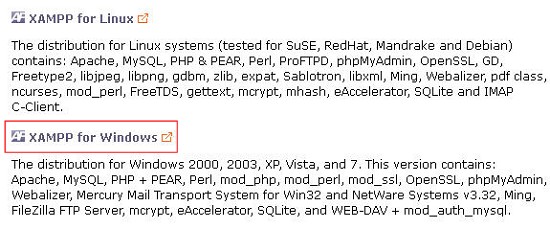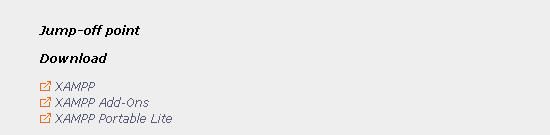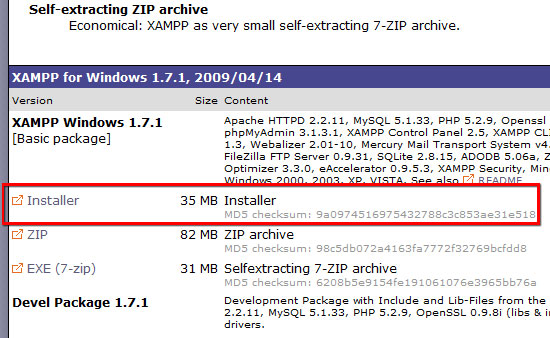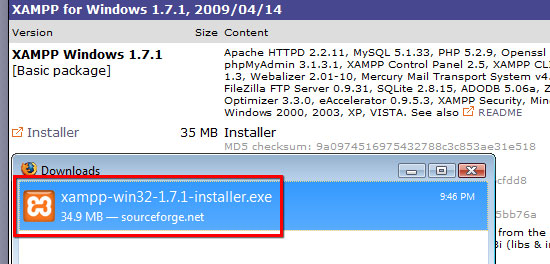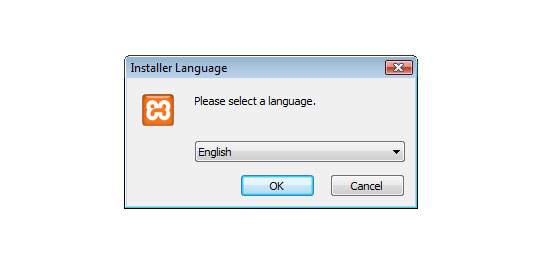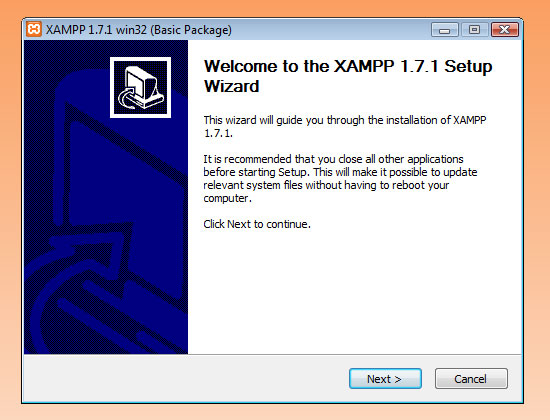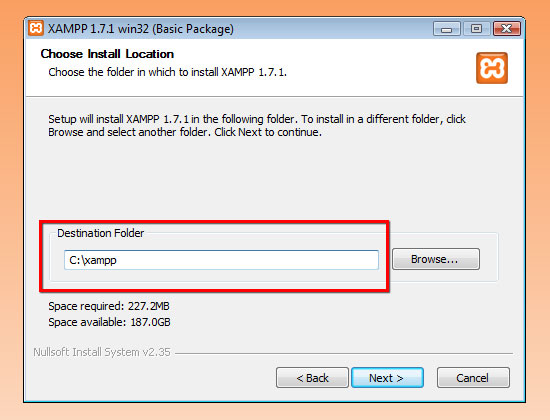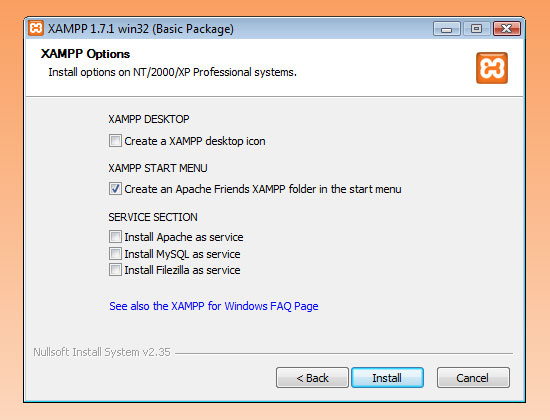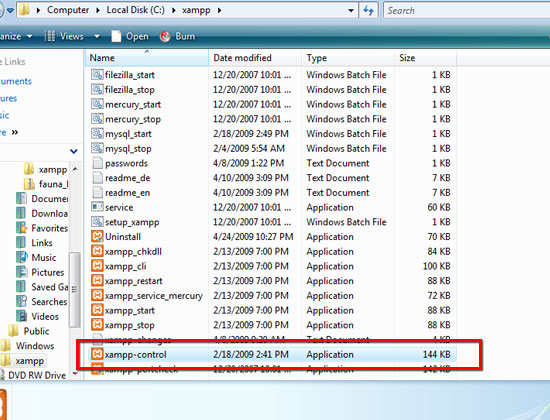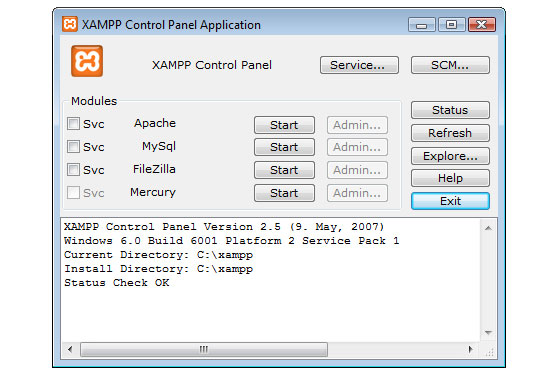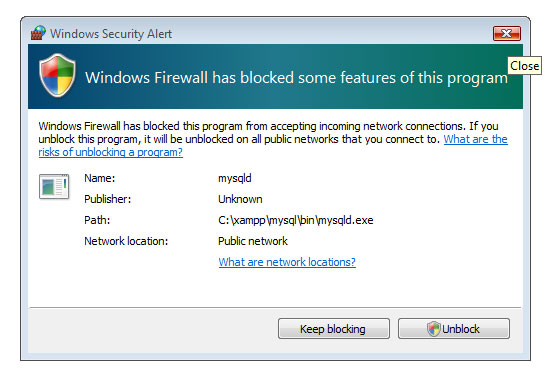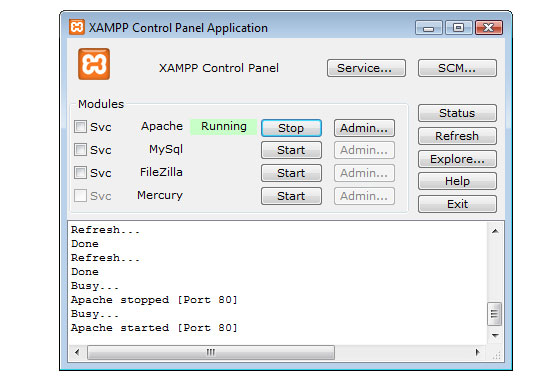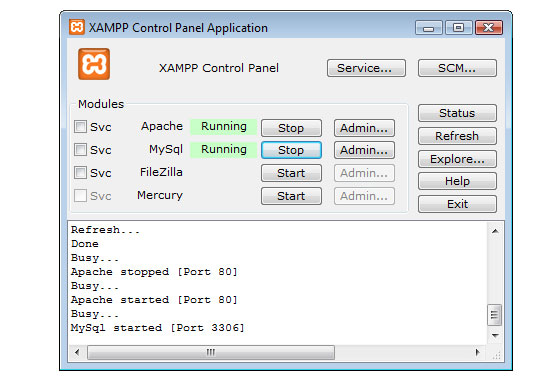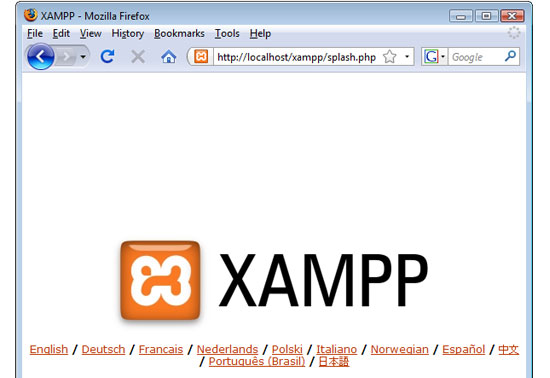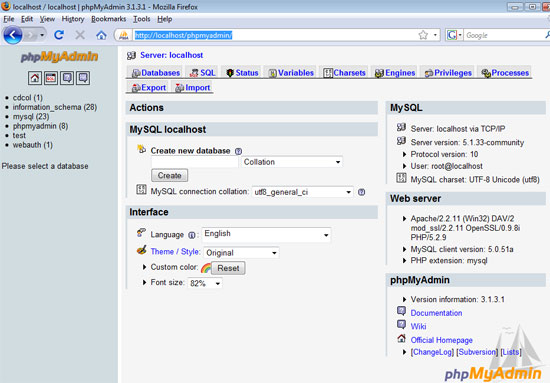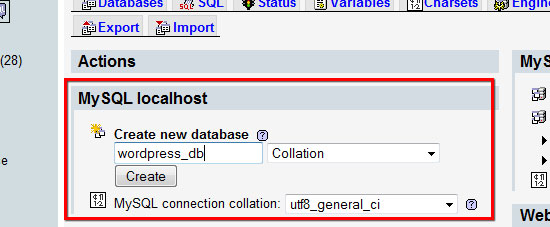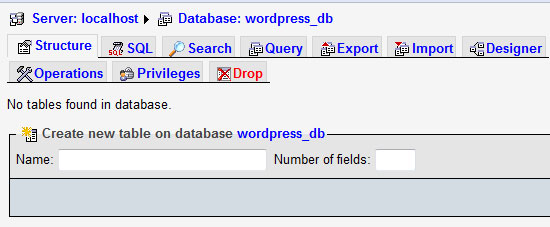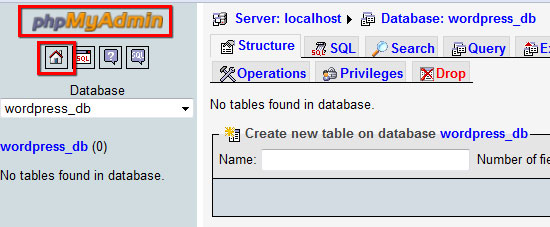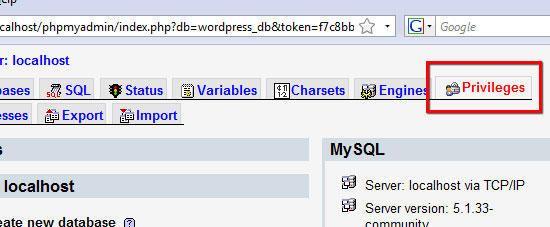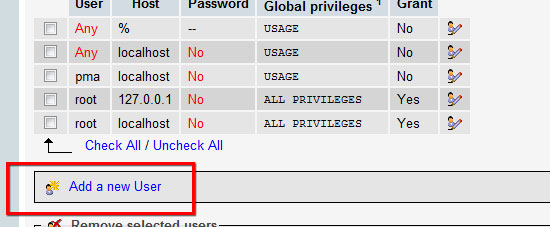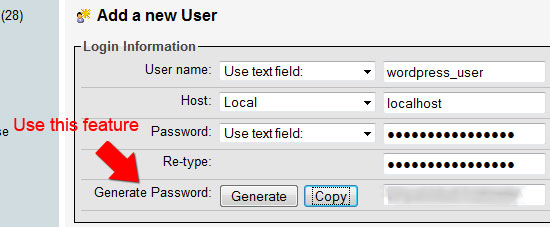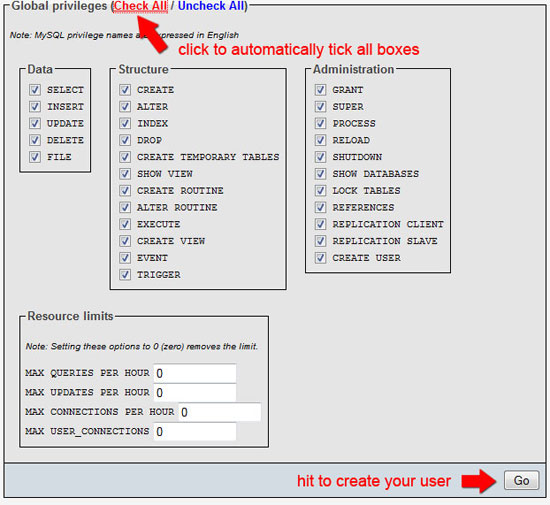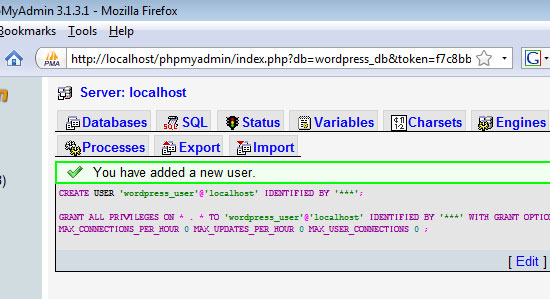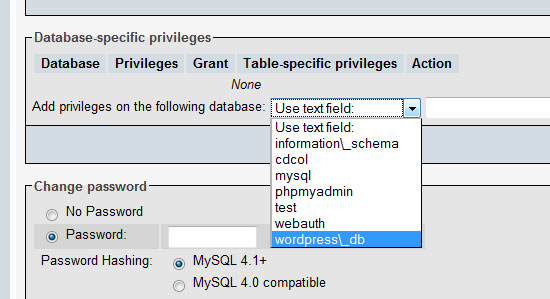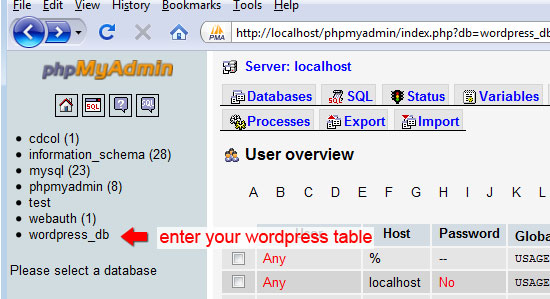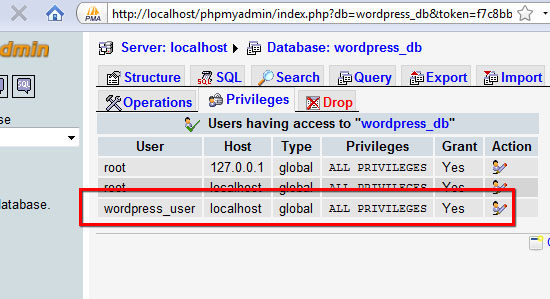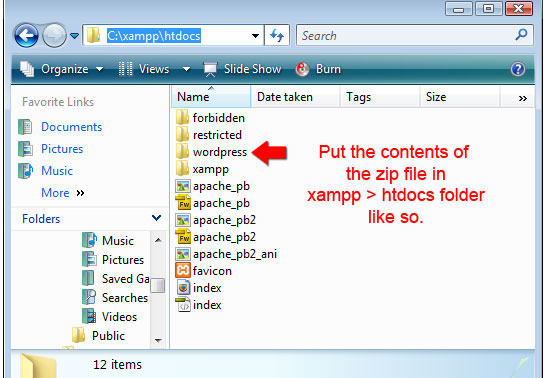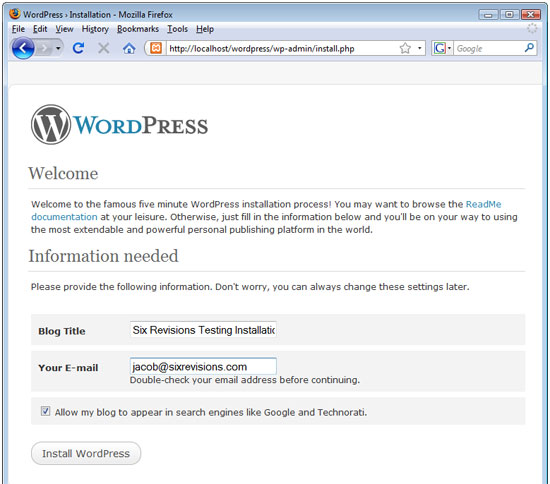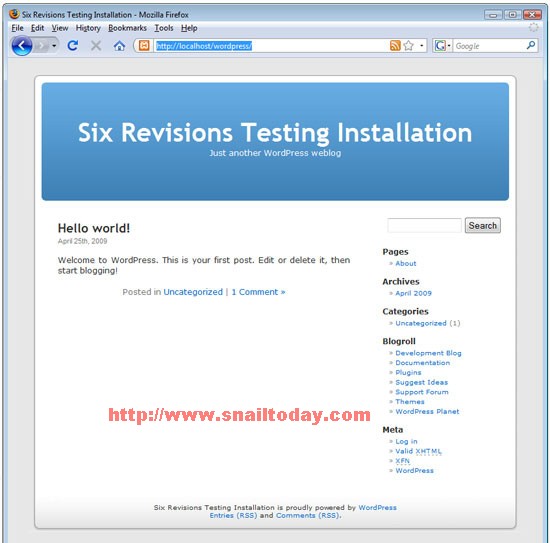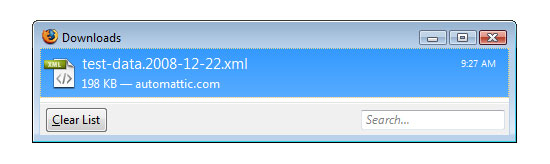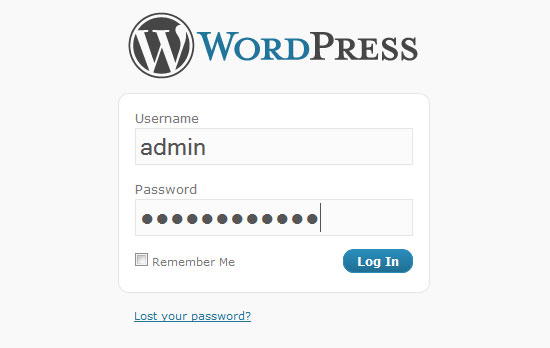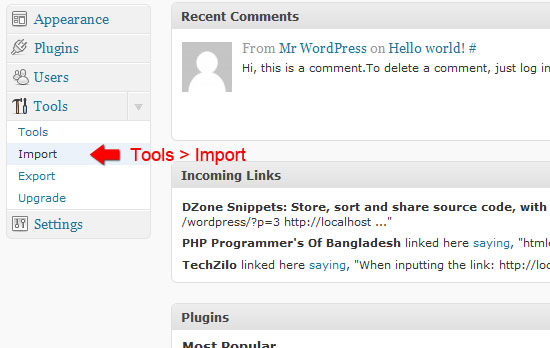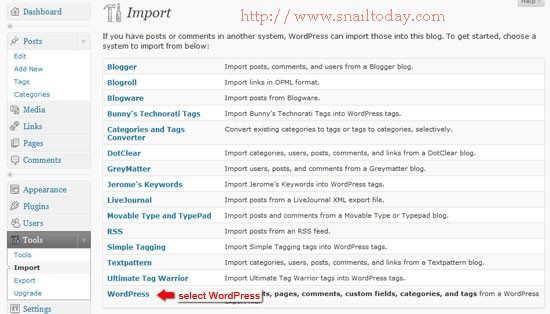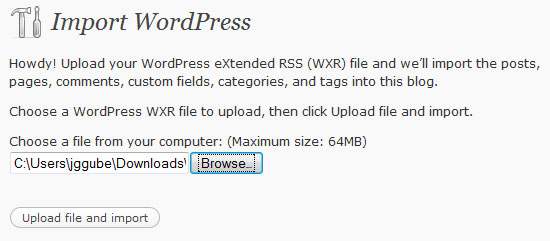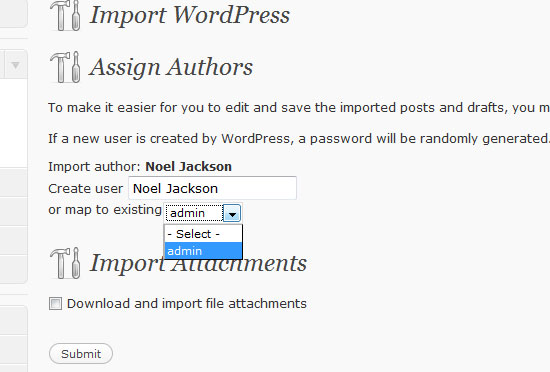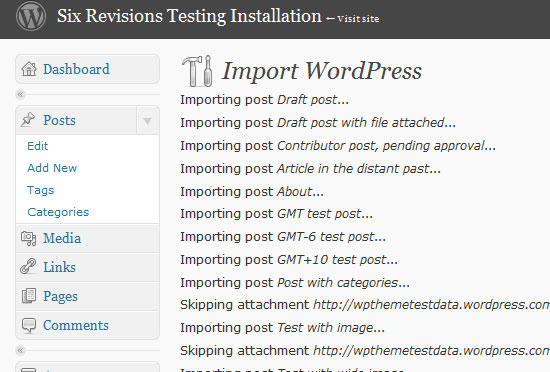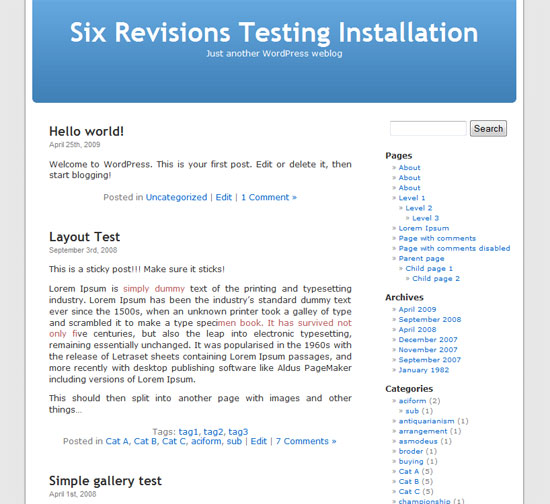通过本课程,您将学会如何在本地安装与配置XAMPP以及WordPress,搭建一个专业的、简易的PHP与WordPress的开发平台。
Update on July-01-2020
如果安装wordpress之后,在后台导入数据的时候,显示最大只可以导入1M文件的时候,需要修改xampp的php.ini文件。
将以下两处改为30M,就可以上传30m的文件了。
post_max_size=30M upload_max_filesize=30M
XAMPP介绍:
XAMPP是一个建站软件包,包含了Apache、MySQL、PHP和PERL,是建站的必备工具,功能非常之强大。
XAMPP是一个整合性的Apache套件,许多人通过他们自己的经验认识到安装 Apache 服务器是件不容易的事儿。如果您想添加 MySQL、PHP 和 Perl,那就更难了。XAMPP 是一个易于安装且包含 MySQL、PHP 和 Perl 的 Apache 发行版。XAMPP 非常容易安装和使用:只需下载,解压缩,启动即可。
到目前为止,XAMPP共支持Windows 、Linux、Mac OS X、Solaris四种版本,支持多语言:英文、简体中文、繁体中文、韩文、俄文、日文等。
学习目标:
在这一课,您将学会:
- 下载与安装XAMPP
- 开启Apache 和 MySQL服务
- 在本地安装与配置WordPress
- 在MySQL为Wordpress创建一个数据库
- 通过phpMyAdmin在MySQL数据库为WordPress添加一个用户
- 使用XML文件导入Wordpress测试数据
声明:本教程是基于Windows Vista演示的,如果您使用其他操作系统,与下面所演示的步骤可能会有所不同。
下载XAMPP
1、进入XAMPP下载页面,选择适合你操作系统的XAMPP版本。XAMPP提供LinuxWindowsMac OSSolaris四种版本。
下载页面(中文):http://www.apachefriends.org/zh_cn/xampp.html
下载页面(英文):http://www.apachefriends.org/en/xampp.html
在本教程中,我们选择“XAMPP for Windows”版本。
2、选择合适的程序包。XAMPP提供XAMPP、XAMPP Add-Ons、XAMPP Portable Lite三种程序包下载。对于正常的网站开发来说,直接选择基本的程序包XAMPP下载就可以了。
3、下载并安装XAMPP
有三种方式的安装包可供下载,分别为安装程序包、ZIP 压缩包、7ZIP 压缩包。三种程序包的区别是:安装程序包简单安全,需要安装,ZIP 压缩包、7ZIP 压缩包直接解压就可以使用,适合喜欢绿色软件的人。在本教程中,我们选择安装程序包(Installer)。
下载完成后,找到文件的储存位置,执行安装文件。对于Windows系统用户来说,就是执行“xampp-win32-1.7.1-installer.exe”这个文件。
注意:
XAMPP的运行需要Microsoft Visual C++ 的支持,安装时XAMPP会提示你到微软官方下载Microsoft Visual C++ 2008 SP1 Redistributable Package,你也可以直接点击下面的链接下载:
http://www.microsoft.com/en-us/download/details.aspx?id=5582
选择你需要安装的语言版本。
进入安装向导
4、选择程序的安装位置
注意:建议你不要将XAMPP程序安装在程序文件夹内(比如: C:Program Filesxampp),直接将它安装在磁盘根目录即可(比如:C:xampp)
5、配置XAMPP(在本教程中,我们直接使用系统的预设值)
到这里XAMPP的安装就完成了,是不是非常简单呢?下面我们就进入Apache 和MySQL的部分。
6、安装完XAMPP之后,会弹出一个窗口提示你打开XAMPP的控制面板,如果没有出现这个提示窗口,可以通过以下方式打开。
方法一:通过Windows的菜单:
Start > All Programs > Apache Friends > XAMPP > XAMPP Control Panel
方法二:直接进入XAMPP的安装文件夹,运行“xampp-control.exe”文件。
7、打开后的xampp控制面板如下图所示
8、单击Apache旁边的“Start”按钮。如果你是Windows用户,会出现如下图所示的窗口,点击“Unblock”按钮。
9、如果一切顺利,你会看到"Apache Started"的提示,Apache的后面会有"Running"的提示。
10、使用第8步同样的方法开启MySQL服务
测试XAMPP是否正常工作
11、Apache 和 MySQL 服务开启后,打开你的浏览器,输入“http://localhost”。
12、如果看到下图所示的界面,证明你的XAMPP已经配置成功了。
好啦,现在我们开始进入安装Wordpress的教程,首先,让我们学习如何为Wordpress创建一个MySQL数据库以及添加用户。
为Wordpress创建MySQL数据库
为Wordpress创建MySQL数据库最简便的方法是通过phpMyadmin,我们下载的XAMPP安装包中已经集成了phpMyadmin。
13、进入phpMyAdmin。在浏览器中输入:http://localhost/phpmyadmin/ 进入phpMyAdmin管理界面,单击“Databases(数据库)”按钮。
14、输入数据库名称、单击“Create”按钮。在本教程中,我们将数据库名称定义为“wordpress_db”,请记住这个数据库名称,在之后我们安装Wordpress时会用得着。
接下来显示:
添加数据库用户
15、进入phpMyadmin的首页,单击左上角的“phpMyadmin”图标,或者单击图标下面的第一个按钮。
16、单击“privileges”标签。
17、单击“Add a new User”的链接。
18、在User name区域,输入数据库的用户名,在本教程中,我们使用“wordpress_user”作为用户名。在Password区域,输入密码。同样,请记住你所输入的用户名和密码,以之后我们安装Wordpress时会用得着。
19、设定用户的权限。为了安全起见,在实际运用中,我们需要限定数据库用户的某些权限。在本教程中,我们选择“Check All”,赋予用户所有权限。最后点击“Go”按钮,添加用户的步骤就完成了。
20、如果一切顺利,你会看到“you’ve created the user successfully”的提示。
给新用户指定访问的数据库
21、在紧接着出现的界面中,在“ Add privileges on the following database”区域,选择我们之前创建的数据库“wordpress_db”.这样就给我们刚刚建立的用户“wordpress_user”指定了一个访问的数据库——“wordpress_db”。
22、进入数据库查看用户是否添加成功
单击左边导航栏的“wordpress_db”链接。
23、单击“Privilege”标签,查看可以访问Wordpress_db数据库的所有用户,你应该可以看到“wordpress_user”这个用户。
安装WordPress
因为WordPress的安装非常简单,在此蜗牛博客就不作赘述了,只作简要介绍。
24、下载最新版本的Wordpress程序。
中文版Wordpress下载地址:http://cn.wordpress.org/
英文版Wordpress下载地址:http://wordpress.org/download/
25、打开XAMPP的安装文件夹,进入“htdocs”文件夹。
26、解压缩下载的Wordpress程序到htdocs文件夹。
配置Wordpress
27、在Wordpress的文件夹内,找到“wp-config-sample.php”文件,用记事本打开。修改数据库、数据库用户名、密码等停息。
/** The name of the database for WordPress */
define('DB_NAME', 'wordpress_db');
/** MySQL database username */
define('DB_USER', 'wordpress_user');
/** MySQL database password */
define('DB_PASSWORD', 'typeyourpasswordhere');
/** MySQL hostname */
define('DB_HOST', 'localhost');
28、修改完成之后,将此文件储存为“wp-config.php”,保存在原来的位置(或者将wp-config-sample.php文件修改之后,储存退出,然后直接将wp-config-sample.php改名为wp-config.php)
运行Wordpress安装文件
29、运行Wordpress的安装文件,按照提示完成Wordpress的安装。
安装文件的运行方式为在浏览器中输入“http://localhost/wordpress/wp-admin/install.php”
30、进入如下界面
31、点击“Install WordPress”按钮,按照提示进行Wordpress的安装。
查看WordPress是否已经正确安装
32、在浏览器中输入网址“http://localhost/wordpress/”,如果看到如下界面,则证明Wordpress安装成功。
出现如上图所示页面,则证明Wordpress的安装已经大功告成了,您可以使用以下网址登陆WordPress的后台。
http://localhost/wordpress/wp-admin
导入Wordpress的测试数据
为什么要导入WordPress测试数据?我们刚刚安装的WordPress程序是空白的,里面什么内容都没有,而在进行WordPress模板制作的时候,需要定义文章的字体、字号、颜色,需要定义首页、目录页、文章页面的显示方式等,这些都只有当你发布文章后才能看到效果,而有些只有在发布多篇文章后才能看到效果,有了Wordpress的测试数据就不用你一篇一篇文章地添加了,可以一次导入所有数据,满足你测试模板的需要。
33、进入Wordpress的官方网站,下载Wordpress的测试数据,它位于 Theme Development Checklist 的 Theme Unit Test。你也可以直接进入以下地址下载:
https://wpcom-themes.svn.automattic.com/demo/theme-unit-test-data.xml
34、登陆Wordpress后台。登陆地址为:http://localhost/wordpress/wp-admin
35、进入Wordpress后台后,执行“Tools > Import ”的功能,导入数据。
36、在导入页面,点击“Wordpress”的链接。
37、点击“Browse”按钮,找到我们之前在Wordpress官网下载的XML文件。然后点击“Upload file and Import”按钮。
38、设定文章的作者。下载的XML文件预设的作者名字为“Noel Jackson ”,如果你不想使用这个名字,可以点击“or map to existing”后面的小箭头,在出现的作者名字中选择。在此教程中,我们选择“Admin”作为文章的作者名。
然后单击“Submit”按钮。
39、接着会出现如下图所示界面。
40、查看XML数据是否已经导入成功。最简便的方法是进入wordpress的首页查看。在浏览器中输入:http://localhost/wordpress
41、在wordpress的首页,可以看到刚刚安装的Wordpress已经有内容了。你可以浏览一下网站的文章页面、分类页面、About页面等,测试模板是否正常。
到这儿,一切大功告成了,现在你可以利用这个平台来制作、测试Wordpress的模板,而且对模板所作的任何修改,也可以立即看到效果。而不用再用FTP上传到服务器上去查看效果了。
学完本教程之后,你有何感想,欢迎在评论区留下您的评论。如果本文有什么错误的地方,欢迎您指正。同时,蜗牛博客将会不定期推出更多精彩的教程,希望您的关注!
作者: 蜗牛博客
网址: http://www.snailtoday.com/
版权所有。转载时必须以链接形式注明作者和原始出处及本声明。