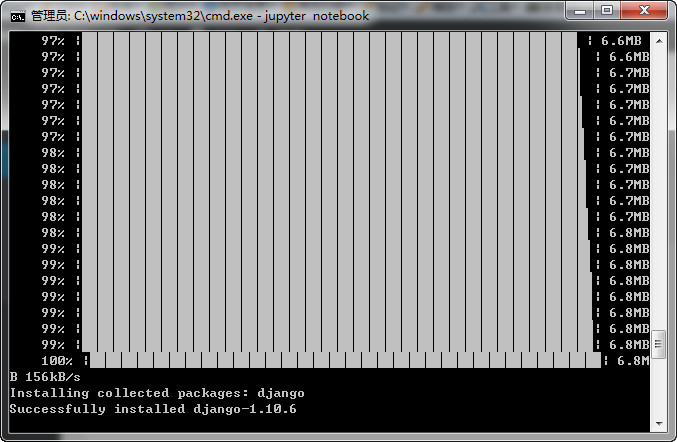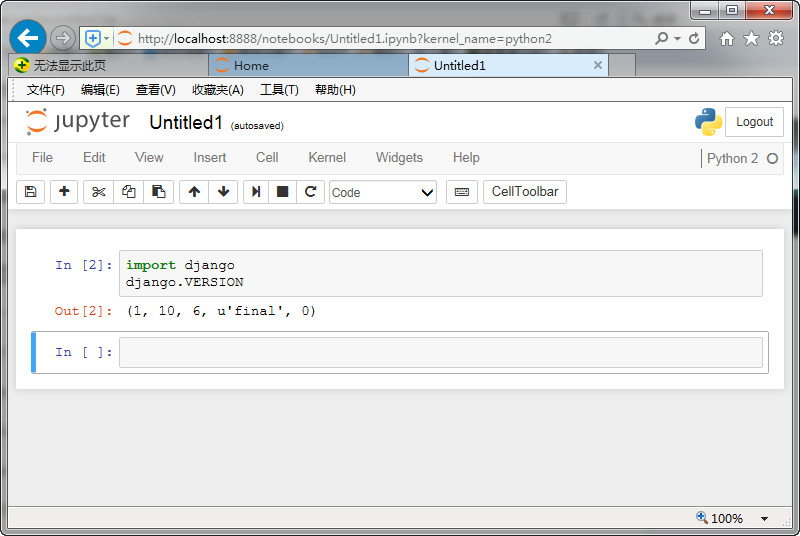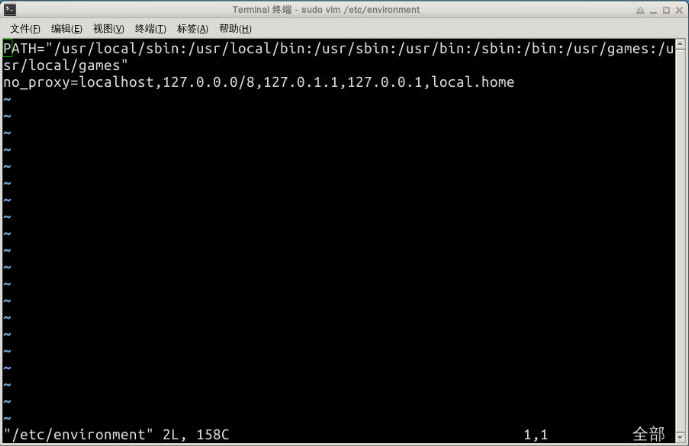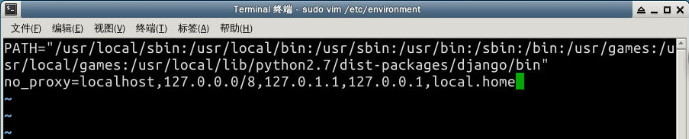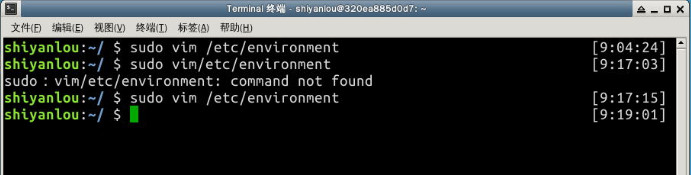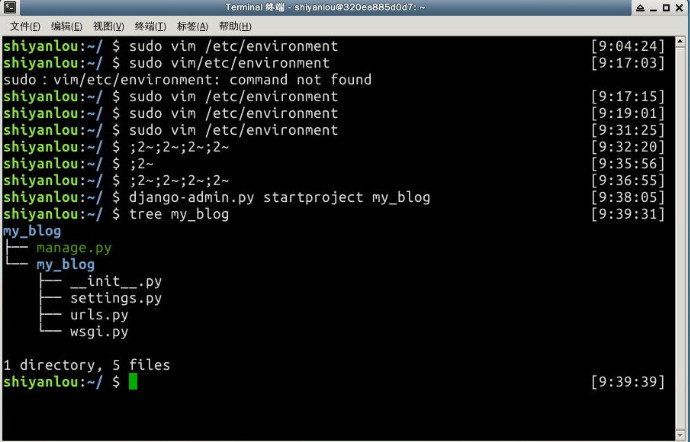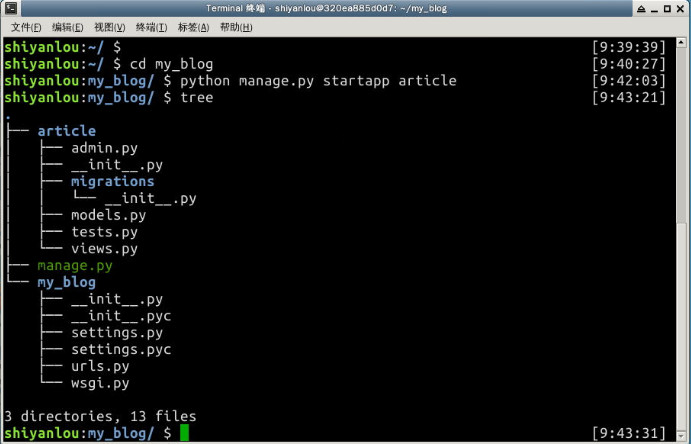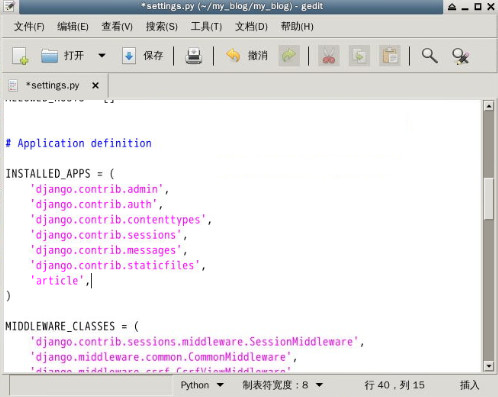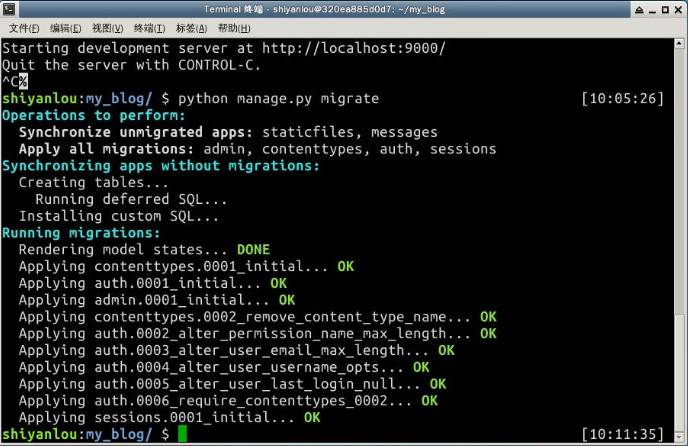说明:本Django系列教程是我在实验楼做实验的记录,因为实验楼的教程有部分不是很详细,所以我在此记录下来,以备以后学习之用。实验楼的地址在这儿。
一、所需要环境
下面仅仅是我的项目开发环境, 没有必要追求完全一致...
Mac OS X 10.10.1 #非必要
Python3.4.1
Django1.7.1
Bootstrap3.3.0 or Pure(临时决定使用的, @游逸 推荐) #非必要
Sublime Text 3 #非必要
virtualenv 1.11.6
我的电脑已经安装了Anaconda,利用pip install django可以安装django,默认的安装版本为django 1.10.6。如果要安装某一特定版本,可以使用:pip install Django==1.8.1 进行安装。
然后可以查看是否安装成功。
二、项目和APP
1、创建项目
(1)添加django到环境变量
创建一个名为my_blog的Django项目,首先需要把django-admin.py添加到我们的环境变量当中去。
蜗牛博客:为什么要进行这一步?
因为Django主要使用django-admin.py这个脚本来管理项目,默认情况下,Django是安装到Python的安装目录之内,一般 是:“$Python/Lib/site-packages/django”目录之中,我们调用django-admin.py就需要输入长长的地 址:“C:/Python27ib/site-packages/django/bin/django-admin.py”来调用,为了方便调用 django-admin.py,我们就把django-admin.py所在的目录加到系统的PATH之中,使得在命令提示符下直接使用django- admin.py就可以调用这个管理脚本,而不输入长长的地址。
在本例中,django-admin.py 的位置位于/usr/local/lib/python2.7/dist-packages/django/bin 当中。在xfce terminal命令行中输入:
sudo vim /etc/environment
在弹出的对话框中,在PATH =之后加上':/usr/local/lib/python2.7/dist-packages/django/bin',之后保存并退出。
蜗牛博客注:在这里被虐死了,折腾了差不多一个小时。首先找遍这个程序的菜单、工具栏,找不到保存的选项,然后跑到Xfce Terminal的官网,也没有找到如何保存的说明,在网上找了一个xfce 快捷键 命令整理 的访问,里面竟然也没有保存的快捷键,尼玛,what a fucking software!
找实验楼的课堂问答也没有人提到这个问题,正在我山穷水尽之时,在课堂问答的一个角落里终于看到了“如何从vim中退出?”这样一个标题,进去一看,终于找到了答案:
顺便奉送一个一个古老的笑话:
如何生成一个随机字符串? 答:让新手退出VIM。
原来在用esc进入普通模式后 需要按下SHIFT+冒号 再输入WQ,原来退出之后是这样的:
如果两次执行这个sudo命令,它就会提示environment已经存在,是以只读、编辑等模式打开,你打开后就可以看到Path已经变成我们修改后的Path了。
(2)创建Django项目
先创建一个文件夹,在文件夹中输入如下指令:
$ django-admin.py startproject my_blog
然后可以通过下面的命令查看文件结构
tree my_blog
效果如下:
2、建立Django App(建立一个article App)
在Django中的app我认为就是一个功能模块, 与其他的web框架可能有很大的区别, 将不能功能放在不同的app中, 方便代码的复用。
进入my_blog下面的my_blog文件夹,执行建立article App的命令。(注意:我们这里执行的是manage.py,与上面执行的django-admin.py是不同的),执行之后可以用tree命令查看文件夹结构。
到这里还没有结束,我们还需要修改settings.py文件。
在你的电脑上找到my_blog/my_blog文件夹下的settings.py文件,用Notepad++之类的编辑器打开,找到下面的代码,在"installed apps"最后面加多一行“article”。
3、运行程序
首先使用下面的语句启动django中的开发服务器。
python manage.py runserver localhost:9000
它会出现出错的信息,提示你的app不能正常运行。
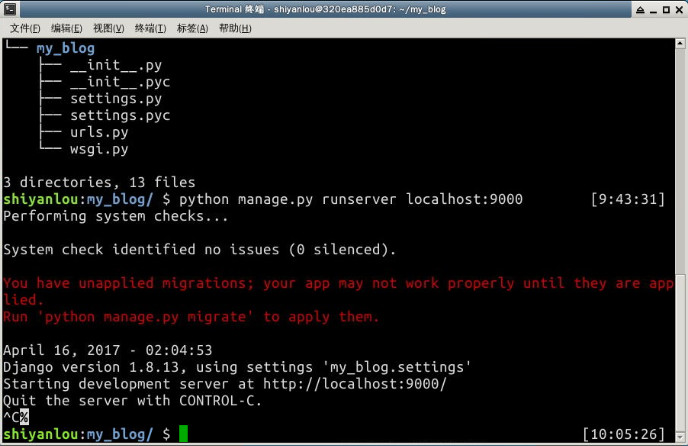
按Ctrl+C结束程序的运行,然后再输入下面的命令:
python manage.py migrate
python manage.py runserver localhost:9000
看到“system check identified no issues”,就表示没有问题了,得到的结果如下:
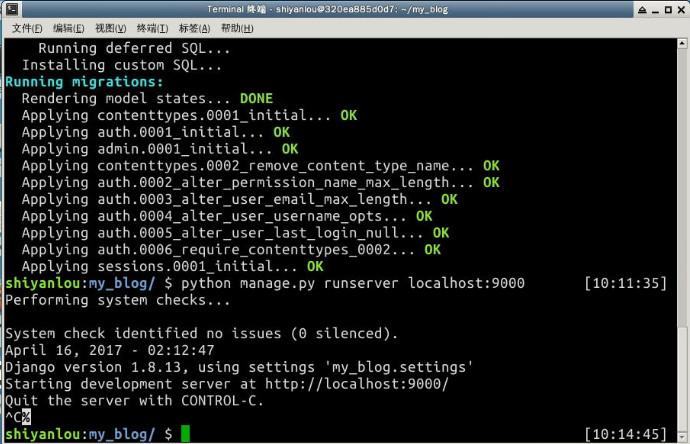
现在我们检查一下到底有没有成功,在浏览器中输入localhost:9000,如果出现下面的界面,就表示成功了。(注意:在浏览器测试时,在输入上面的runser命令之后不要按Ctrl+C退出server服务)
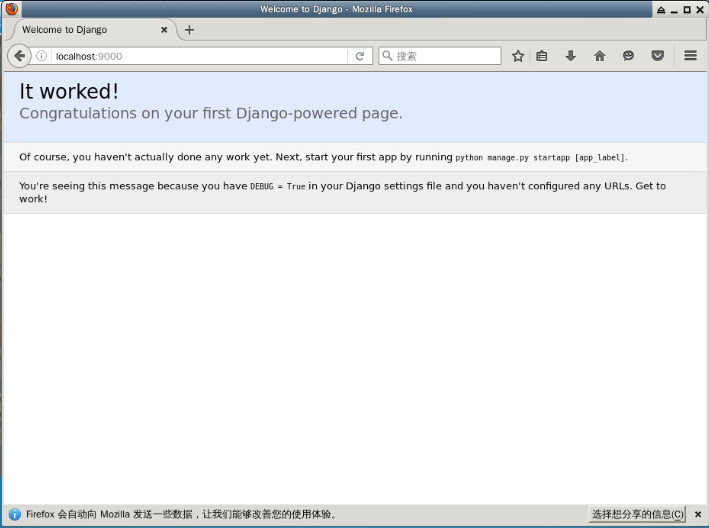
最后,附上本章的命令总结:
python manage.py <command> [options] #Django Command python manange.py -h帮助文档 django-admin.py startproject my_blog #创建项目 python manage.py startapp article #创建app python manage.py runserver localhost:9000 #启动Django中的开发服务器